On a Windows system, edit the initialization file. Open C:Program FilesGalaxy Watch StudioGalaxyWatchStudio.ini in a text editor. At the end of the file, add the location of your Java executable file (including the absolute path name). For example, if you. Samsung Studio Mac Ox Software GitaGlimpse v.1.0 This project will create a Dashboard Widget for Mac OX allowing user to view daily a new Bhagavad-Gita verse with its.
tutorials
Introducing the Visual Studio for Mac Tizen Extension
Jay Cho
Engineer
I am very pleased to announce the release of the Tizen extension for Visual Studio for Mac. There are tons of Mac users out there, and until now it has been tricky to use Mac machines to develop Tizen .NET applications.
Visual Studio for Mac Extension for Tizen was introduced at the Samsung Developer Conference 2019 held on Oct 29-30 in San Jose, CA, and is now available.
Find an extension in your Visual Studio for Mac
The extension is provided through an Extension Manager in Visual Studio for Mac. Find Visual Studio for Mac Extension for Tizen located under IDE extensions:
Installation guide
Check out this guide for information about prerequisites and installation.
Prerequisites includes an important notice about installing Oracle Java Development Kit (JDK) 8 or OpenJDK 12 to use Tizen Baseline SDK. Be sure to use the correct version, or you may have trouble installing and using the extension.
With the new Tizen extension, it should now be less tricky to develop Tizen .NET applications on a Mac. Mac users, try it and let us know what you think!
All of your feedback is valuable to us. Please leave us your comments at tizen.net@samsung.com.
This guide teaches developers how to set up their workstations in order to use Samsung Mobile SDKs in their apps. It covers basic topics such as how to download and install the SDK.

This section covers:
- System Requirements.
- Downloading Samsung Mobile SDKs.
- Getting started with Android Studio.
1. System Requirements
To develop apps for Samsung mobile devices, you must first set up your Android development environment. If your development environment is already configured, you can skip this section.
- Verify that your development system meets the requirements specified by the Android System Requirements.
- Set up your Java environment:
To develop Android apps in Java, you need the following:
- Java Development Kit (JDK) — this provides the tools required to build a Java app.
- Java Runtime Environment (JRE) — this lets you run Java apps on your computer.
To set up these components:1. Go to Java SE Downloads.2. Click Java Download to display the download page for the latest version of JDK, which includes JRE.3. Click the download package for your operating system: Windows, Mac OS X, or Linux.4. Install the JDK package. For details about the installation, see the Java Platform Installation.
- Download Android Studio:
- Go to Android Studio.
- If the browser has detected your operating system, click Download Android Studio. Otherwise, click Download Options and select a different platform: Windows, Mac OS X, or Linux.
- Unzip and install the bundle. It includes essential components and the Studio IDE.
- Launch Android Studio.
- If you get a notice of Platform and Plugin Updates, click update to exit Studio and launch the SDK Manager. Then install the suggested packages.
2. Downloading Samsung SDKs
Downloading SDKs from Samsung Developers:
- Go to Mobile page
- Select the SDK you want to download
- Go to the Resources page for the SDK
- Click the download button
- Read the license agreement, select I agree to this SDK License Agreement and click Download
- Unzip the downloaded SDK to a folder of your choice. The SDKs typically provide the following folders
- Docs: Programming guides and API references
- Libs: Java and C libraries to use in your app
- Samples: Sample apps showing example source code
- Tools: Additional tools that may be needed to use the SDK
- Extras: Additional support resources
3. Getting started with Android Studio
This section describes how to create your first project in Android Studio and run an app.
Creating an Android Studio project
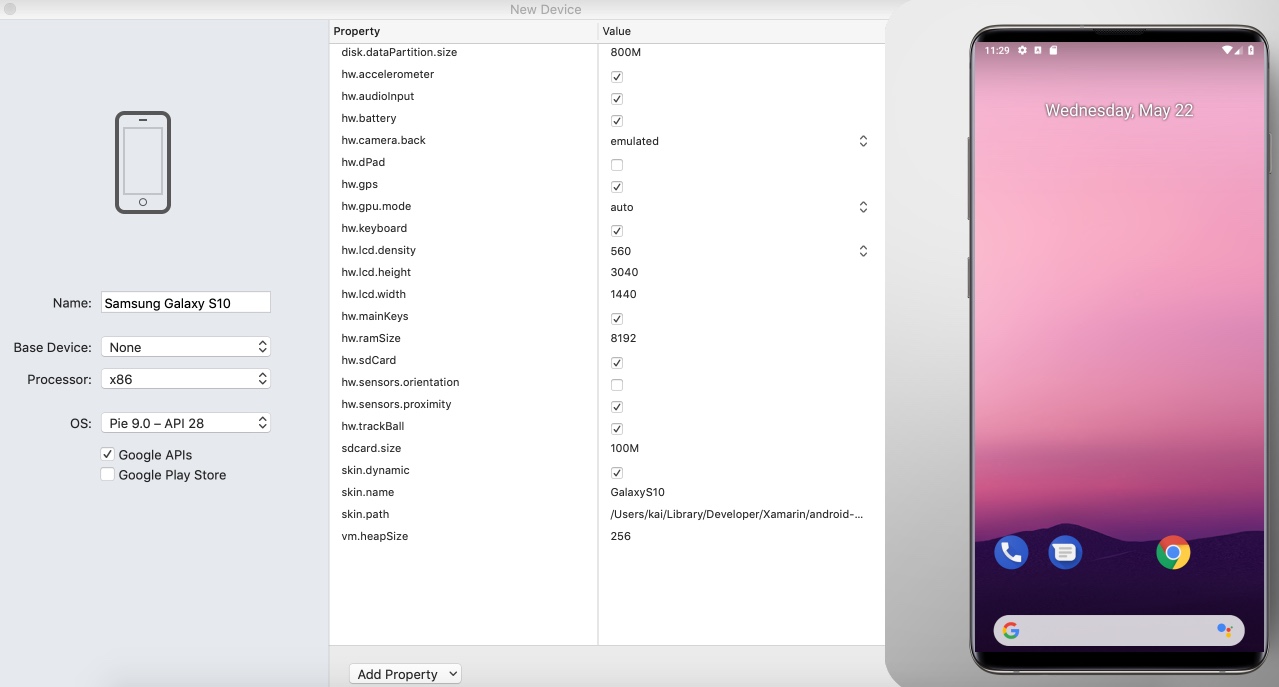
- Launch Android Studio.
- Create a new project by clicking File > New Project
- Fill out the fields:
- Application name: your app name
- Company domain: the qualifier for your app package name.
- Package name: this is the combination of the company domain and application name, which must be unique across all packages in the Android environment. Android generates this from the application name and company domain values.
- Project Location: the directory where your app is stored. You can use the default or specify another location, if desired.
- Click Next
- Select the type of device you want to target, for example, Phone and Tablet
- Select the Minimum SDK level you need to support the SDKs you’re using. In this example, select API 21. Click Next
- Use the default Empty Activity type and click Next. For more about activities, see Android Activities.
- Use the default Activity Name and Layout Name and click FinishFor more about creating a project in Android Studio, see Creating Projects.
Adding a Samsung library to Android Studio
To use a Samsung SDK in your app, you add the library files that are bundled with the SDK to your Android Studio project.
- Open your project in Android Studio.
- Use a file browser to navigate to the folder containing the Samsung SDK
- Open the add-on SDK folder, then open:
- Docs > API Reference > index.html: to see what libraries and API methods are provided by the SDK
- Libs folder: to copy the libraries you want to use in your app
- In your Android Studio project, top-left drop-down menu, change the Android view to Project
- Right-click your app’s libs directory and select Paste
- In the Copy dialog, click OK to paste the copied files into your project
- The libraries now appear in your project under the libs folder
- Right-click the libraries and select Add As Library.
- Select the module to add the library to. If your app contains several modules, ensure that you add the library to the appropriate module. Click OK.Your project now includes the SDK you downloaded.
Running the App
Android Studio provides two ways to compile and test your app:- On an Android Virtual Device (AVD)- On a physical Samsung deviceTo run your app:
- Plug your Samsung mobile device into your computer using a USB cable
- If you are using a Windows computer, go to Samsung Android USB Driver for Windows, then download and install the USB driver onto your computer
- Enable developer options on your device by going to Settings > About device > Software info and tapping Build number seven times. (Devices with Android 4.1 or older already have developer options displayed by default.)
- Turn on USB debugging by tapping Settings > Developer options > USB debugging
Samsung Mac Address
If My Knox is installed, USB debugging is grayed out; try using another device.
Samsung Pc Studio Software
- In Android Studio, with your project open, click Run > Run 'app' (or press Shift + F10)
- Select the device you want run the app on, under either Connected Devices or Available Emulators
Samsung Pc Studio For Mac
Running a sample app
The sample apps are in the Samples folder of the SDK you downloaded.To run a sample app:
- Open Android Studio
- In the top navigation menu, select File > Open
- Navigate to the sample app directory in the SDK you downloaded
- Click OK to import the file to your project
