Remove all components related to Launchpad-Control in Finder. Though Launchpad-Control has been deleted to the Trash, its lingering files, logs, caches and other miscellaneous contents may stay on the hard disk. For complete removal of Launchpad-Control, you can manually detect and clean out all components associated with this application. If you are looking for more power-user customization of your launch items and daemons, but are not too fond of reading manual pages on the terminal, then LaunchControl for Mac might be the.
The Launchpad can be considered as a highly useful feature that provides Mac users a quick way to access their most used apps or programs. It was developed to offer an iOS-like approach for managing apps to improve convenience and user experience. However, there will be times when you might find the launchpad not working on Mac. Fortunately, most issues related to missing Launchpad items can be easily fixed, usually by resetting the Launchpad itself.
How to Access Launchpad on Mac

The Launchpad is the application launcher introduced in macOS X Lion. With it, all the apps on your Mac are organized in one convenient location, making it is easier to see, access, and manage them. Essentially, it makes Mac’s screen look similar to that of an iPhone or iPad.
Launchpad creates a screen showing all of your apps, which are represented by their respective icons. And just like in an iPhone or iPad, a new page is created in case there are more apps, which can be accessed by swiping on the Trackpad or by clicking through the page indicators.
Launchpad For Pc
The Launchpad is designed to always work seamlessly and quickly. It has its own database where pertinent information about the apps and their icons are stored. This database allows the Launchpad to display and launch apps with lightning speed. However, no matter how cleverly it was programmed, Launchpad is still susceptible to minor errors and failures, very much like any other program or software.
Restarting Your Mac
It’s almost a no-brainer that whenever something is wrong with an electronic device, we first try turning it off or unplugging it, hoping it will fix the problem. Most of the time, it works, as restarting a device such as your Mac will also reboot its programs. But if this old-school trick does not work, it’s safe to assume that the disappearance of apps from your Launchpad could be a database-related issue.
Resetting the Launchpad Database
Mac’s Launchpad depends heavily on its database because it is where the program stores and accesses information that it needs to function. Because of this, fixing Launchpad errors will typically require tweaking the database whenever you find that apps disappeared in macOS Sierra.
When it comes to troubleshooting the Launchpad database, you’ll have to start with resetting it. Resetting the Launchpad involves removing old app data and information stored in the database. This will prompt the database to look for new information on the apps installed on your Mac. To perform this reset, follow these simple steps:
- To start off, click on the Desktop.
- Click on the Go menu, which can be found on the menu bar.
- Press and hold the Option key.
- Click on Library.
- Double-click on the Application Support folder.
- Double-click on the Dock folder.
- Once inside the Dock folder, select all files that end in .db, then move them into the Trash.
- When done, click on the Apple icon at the top left corner of the screen.
- Finally, click on Restart, then choose the Restart button.
Now, all you have to do is wait for your Mac to finish rebooting. As your Mac restarted, it has also gathered new data from your apps needed to restart the Launchpad.
Rebuilding the Launchpad Database
Now, if resetting the database didn’t fix the problem, you may need to rebuild it all together as some files in it may have been corrupted, causing the issue. This process is similar to resetting the database, only that it requires deleting all of the stored information so the Launchpad will create a new database from scratch. Just follow these steps to initiate the rebuild:
- Click on the Desktop.
- Click on the Go menu.
- Press and hold the Option key.
- Click on Library.
- Double-click on the Application Support folder.
- Double-click on the Dock folder.
- Get rid of all the files by moving them to the Trash.
- You may restart your Mac or simply log off your account and log on again.
Mac Launchpad Reset
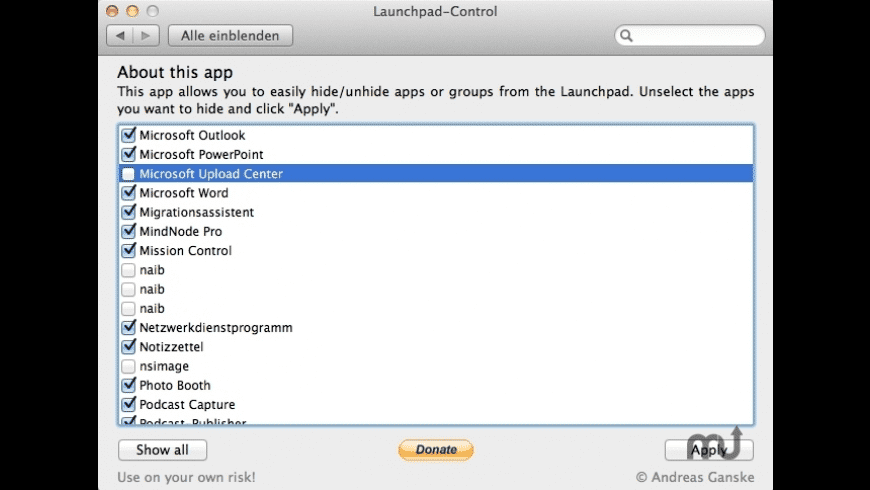
The Dock and Launchpad should have been completely reset by now, with the Applications folder successfully scanned for information needed by the newly built Launchpad database.
Microsoft Office Outlook® v.X for Mac does not start in the background along with Microsoft Office. Microsoft office free download mac.
Keeping Your Mac Clean
Launchpad Control Download Mac
Missing Launchpad apps is an example of what could happen if certain data or files in your Mac gets compromised and corrupted. If you want to avoid having to reset and rebuild your Launchpad database again or encountering the Mac launchpad missing from dock, you should make sure that your Mac is free of errors that may cause this problem. By utilizing tools such as Tweakbit Mac Repair, you can easily scan your Mac for potential problems with just a click of a button, allowing you to act on them quickly.
How To Restore Launchpad Mac
See more information about Outbyte and uninstall instructions. Please review EULA and Privacy Policy.
