MacBook Air (2018 and later), MacBook Pro (13-inch, 2016 and later), MacBook Pro (15-inch, 2016), iMac (non-Retina, 21.5‑inch, 2017), and Mac mini (2018) Simply connect the adapter to a USB-C or Thunderbolt 3 (USB-C) port on your Mac or iPad and then to your TV or projector via an HDMI cable (sold separately). If you have an HDTV and a Mac with a Thunderbolt port, Mini DisplayPort, or HDMI port, you may also be able to play audio from your computer on your TV. Connect your Mac to your TV Connect one end of the video cable (or an adapter, if necessary) to the computer’s Thunderbolt port, HDMI port, or DVI port, then connect the other end of the cable to the TV’s video input port.
connecting it to external displays via HDMI adapters, the MacBook Pro can perform all these without breaking a sweat.If you plan to hook your Macbook Pro to an external monitor, then it's best that you invest in a good HDMI adapter. Whether you work from home or office, an HDMI adapter can make the plug and play seamless. So we have compiled some of the best HDMI adapters out there. These highly-reviewed products are durable and execute the job seamlessly.All you need to do is find the one which is compatible with your variant of Mac, and you will be sorted.So, let's get going.
Also on Guiding Tech
6 Best Hardshell Cases for MacBook Pro
Read More1. QGeeM USB C to HDMI Adapter 4K Cable
Variant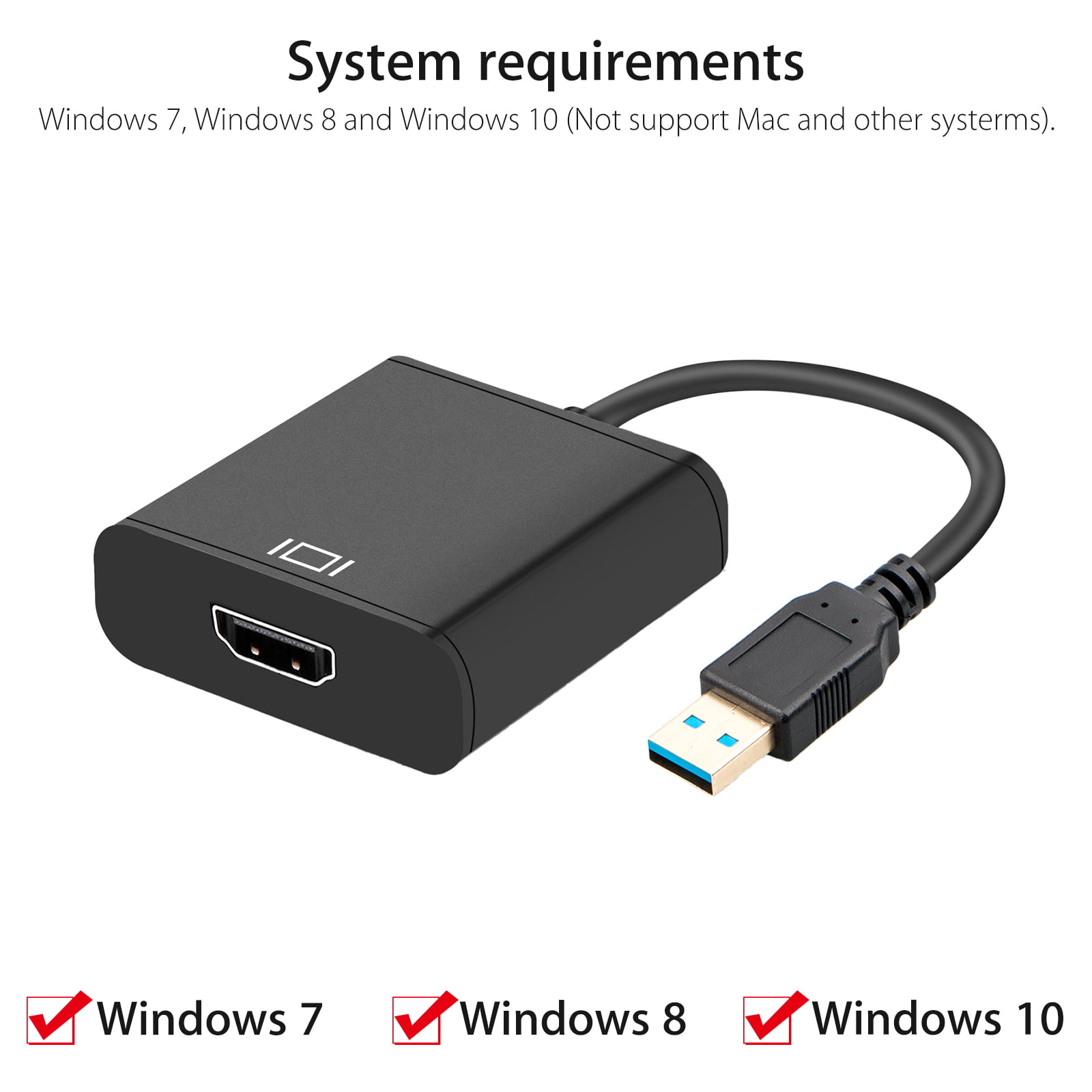 : MacBook Pro 2018/2017Buy
: MacBook Pro 2018/2017BuyQGeeM USB C to HDMI Adapter 4K Cable
The QGeeM HDMI adapter may not be a popular name, but considering the highly favoring reviews on this one, you can rest assured about its quality and durability. It's a simple USB-C to HDMI (HDMI mini) cable that can run up to 4K@30Hz resolution. It's a plug-and-play tool, which means no hassle over the installation. Just make sure that you have picked the right HDMI input source, and you will be sorted.
The build quality of the QGeeM USB C to HDMI Adapter is solid. While the nylon sleeving makes sure that it can withstand daily wear and tear, the use of aluminum alloy shells makes sure that the adapter doesn't rust easily.When connected, the picture loads instantly. You won't find any flickering; neither does it need any adjustments. This adapter amasses some four thousand reviews on Amazon, with people loving it for quality, durability, and value-for-money proposition.2. Uni USB C to HDMI Adapter 4K
Variant: MacBook Pro 16' (2017-2019), MacBook (2015-2019)BuyUni USB C to HDMI Adapter 4K
If you own one of the newer Macbooks, you might want to try out the Uni USB C to HDMI 4K Adapter. Similar to the one above, it's a simple plug-and-play adapter which can offer 4K resolution at 60Hz. And, the 60Hz support translates into seamless videos. That's not the end of the story. Since it's an HDMI cable meant for the newer MacBook Pros, you also get HDCP 2.2 compliant ports. And yeah, this adapter carries an HDMI 2.0 ports.
The build quality is quite good. The USB-C connector has a neat grip on the sides, thus making it easier to well, grip. At the same time, this minor detail also helps in prolonging its life.Similar to the QGeeM's unit, you will find braided cables. Both these combine to give you a durable product. Picture-wise, the quality is great. There's no latency or flickering issue. And the 4.4-star user rating proves this claim right. This mini HDMI cable has raked around three thousand reviews with over 76% positive reviews. People seem to love for its compact form factor and picture quality.
This mini HDMI cable has raked around three thousand reviews with over 76% positive reviews. People seem to love for its compact form factor and picture quality.3. AmazonBasics Mini Thunderbolt to HDMI Adapter
Variant: MacBook Pro (2011-2015)BuyAmazonBasics Mini Thunderbolt to HDMI Adapter
If you're in the market looking for a basic and inexpensive HDMI adapter, the AmazonBasics HDMI adapter is your best bet. I say basic because it doesn't have support for 4K resolutions. Instead, it can support displays up to 1920x1200 resolution, and if you connect your Mac to a monitor sparingly, this is the apt one for you.
Unlike the ones above, this one comes with the traditional Thunderbolt port, usually found on MacBook Pros launched from 2011 through 2015.There are no fancy features like alloy covers or braided cables. Instead, you will find a slightly hefty device made of plastic. However, let not the looks deceive you for this device works like a charm. Plus, it's small, and portable form factor adds to the experience.This product has around 74% positive reviews.Also on Guiding Tech
Top 6 Computer Monitors with 2 HDMI Ports
Read More4. Mokin USB C Hub HDMI Adapter for MacBook Pro
Variant: MacBook Pro (2017-2019)BuyMokin USB C Hub HDMI Adapter for MacBook Pro
There's no denying the advantage that a USB-C adapter has over individual adapters. The one by Mokin not only lets you extend your MacBook Pro's display to 4K display on a monitor (or TV), but it also gives you two extra USB 3.0 ports in addition to an SD card reader. The adapter is compact and travel-friendly. The sleek look complements the design of Macs.
And well, the multiple ports mean you can use it for multiple purposes. So from external mouse to keyboards, you can use them all, along with using a second screen for your MacBook Pro.The product works as expected. The only thing you have to keep in mind is that it supports a refresh rate of 30Hz.5. Purgo USB C Adapter
Variant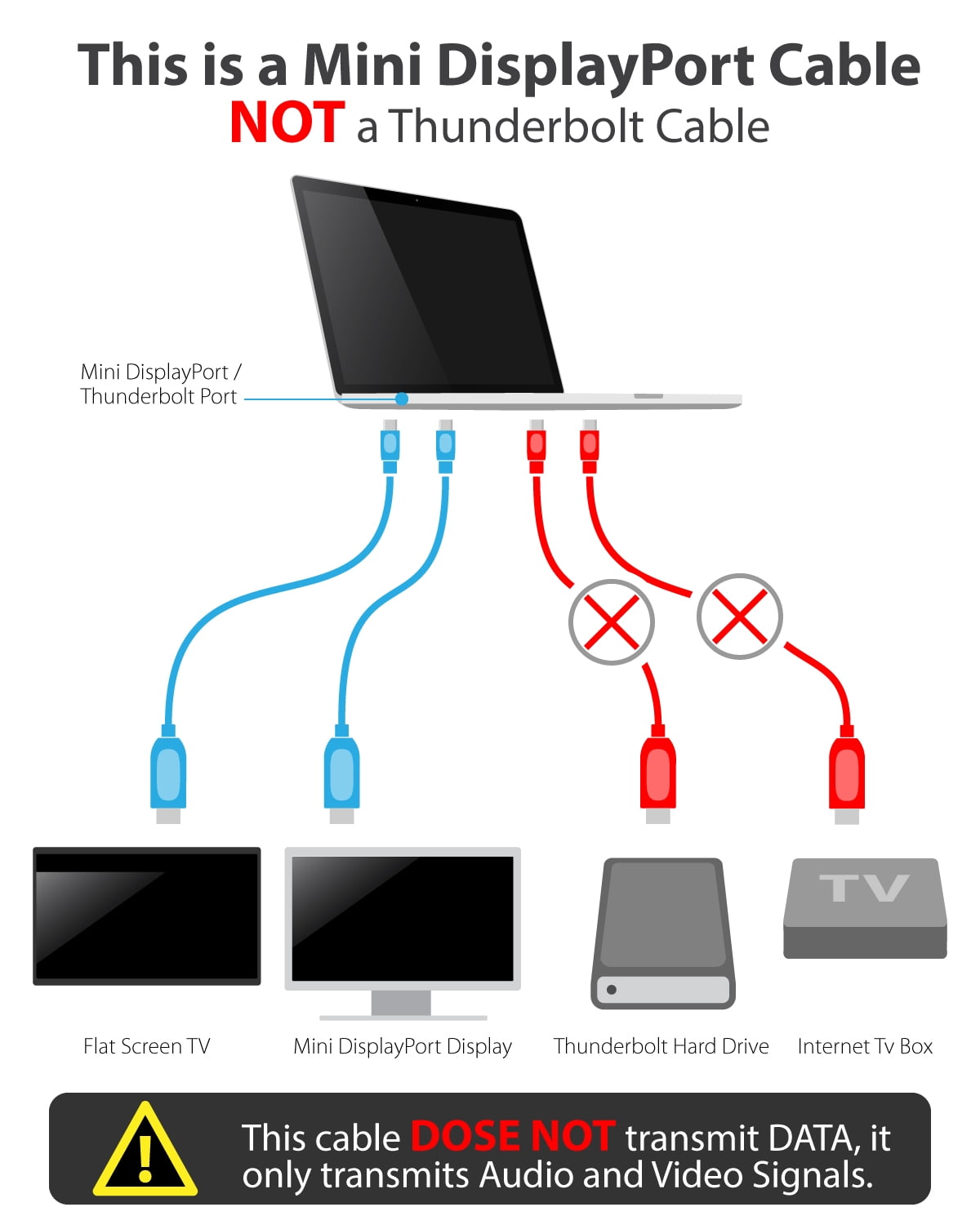 : MacBook Pro (2016-2019)Buy
: MacBook Pro (2016-2019)BuyPurgo USB C Adapter
If you are looking for the dual combination of HDMI ports and Thunderbolt 3 ports, the Purgo USB C Adapter will be a good buy. This slender adapter connects to your MacBook Pro via the two USB C ports on the left side and brings home a plethora of connectivity options. For starters, there are two Thunderbolt 3 ports, 3 USB C ports, and an HDMI mini port.
Plus, with Power Delivery, you can charge your MacBook Pro at the required speed. As per the makers, this USB adapter can supply up to 100W of power delivery, which is apt for both the 13-inch and 15-inch MacBook Pro (61W and 87W, respectively).This adapter sits snug with your laptop, and unless you have a cover on, it should not create much of an issue. And its lightweight nature is the cherry on top.And with the HDMI port, you can expect great picture quality to be relayed to your monitor.So far, the Purgo USB C Adapter has amassed pretty rave reviews. This device works exceptionally well, and the 4.4-star rating is the testament to that.6. Satechi USB-C Dual 4K HDMI Adapter
Variant: MacBook Pro (2017-2019)BuySatechi USB-C Dual 4K HDMI Adapter

Last but not least, we have the Satechi USB-C Dual HDMI Adapter. It packs a simple design, with two HDMI ports at one end and two USB-C ports at the other. And that's not the end of the story. The makers claim that this adapter can handle two 4K displays at 60Hz.
Plus, it's very simple to set it up, and it can work without any flickering or loss in picture quality. There's also a USB-C Power Delivery port at the side, which lets you keep your Mac powered (60W).The reviews for this adapter has been great so far, with users rating it above 90%. But on the downside, it's a little on the expensive side.Also on Guiding Tech
#Buying Guides
Click here to see our Buying Guides articles pageStay Connected
So, these were some of the best HDMI adapters for MacBook Pros. The best thing about them is that they are compact and nicely complement the looks and color of your laptop.Next up:The Apple AirPods Pro is a premium but expensive pair of earphones and you wouldn't want anything to happen to them. Read the next article to find out the best leather cases for them.
The above article may contain affiliate links which help support Guiding Tech. However, it does not affect our editorial integrity. The content remains unbiased and authentic.Also See#accessories #apple
Did You Know
Apple’s A12 Bionic chip is the first 7nm mobile chipset.
More in Gadgets
5 Best Cordless Vacuum Cleaners for Pet Hair, Carpet, Upholstery
Mac computers that have any of the following ports can connect to HDMI devices. Learn how to identify the ports on your Mac.
- HDMI port: Connects directly to HDMI using an HDMI cable.
- USB-C or Thunderbolt 3 (USB-C) port: Connects to HDMI using an adaptor, such as the Apple USB-C Digital AV Multiport Adaptor.
- Mini DisplayPort: Connects to HDMI using a third-party Mini DisplayPort to HDMI adaptor or cable.
Mac computers that have an HDMI port comply with HDMI 1.4b and support:
- At least 1080p video over HDMI, and some Mac models support higher resolutions when connecting to 4K displays, 5K displays and Ultra HD TVs
- 8-channel/24-bit audio at 192kHz, Dolby Surround 5.1 and traditional stereo
- HDCP-encrypted playback from iTunes and QuickTime Player (version 10). Safari in macOS Sierra or later also supports HDCP-encrypted playback, if the web page is HTML5-enabled and the content is FairPlay Streaming-enabled and delivered using Media Source Extensions or HTTP Live Streaming.
If using an adaptor, check the specifications of the adaptor to learn about supported resolutions and other details.
After making the connection
If your Mac doesn't recognise your HDTV, display or other HDMI device after making the connection:
- Turn off the HDMI device while your Mac is turned on.
- Unplug the HDMI cable from your Mac, then plug it in again.
- Turn on the HDMI device.
If the video on your HDTV or display extends beyond the borders of the screen, open Displays preferences and adjust the Underscan slider for a better fit. Use any of these methods to open Displays preferences:
- Choose Apple () menu > System Preferences, then click Displays.
- Press Shift-Command-A to open the Applications folder. Then double-click System Preferences, then click Displays.
- If your keyboard has brightness controls, press Option–Brightness Up or Option–Brightness Down.
If your HDMI device isn't receiving audio from your Mac:
- Choose Apple menu > System Preferences, then click Sound. In the Output pane, make sure that your HDMI device is selected.
- If you're connecting using a Mini DisplayPort adaptor, make sure that your Mac can send audio over Mini DisplayPort.
- If you're connecting from a Mac mini, unplug any audio device that is plugged into your computer's Audio-Out port.
If your Mac goes to sleep while a video is playing or paused, you might see an HDCP error. Quit the app that is playing the video, then open the app again. If the issue continues, choose Apple menu > System Preferences, then click Energy Saver and adjust the settings so that your display doesn't turn off.
Hdmi To Tv Cable For Macbook
Learn more
Macbook Pro Hdmi Cable To Tv
- If your Mac has an HDMI port, you can use the Apple HDMI to DVI Adaptor to connect to a DVI display.
- Mac computers don't support using CEC (Consumer Electronics Control) to control HDMI devices.
