- Top 5 Free Uninstallers
- Adobe Flash Uninstaller For Mac
- Flash For Mac Uninstaller App
- Mac Uninstaller Free
- Free Mac Uninstall Software
- Install And Uninstall Programs
Thank you for participating in the Flash Player beta program. As Flash Player approaches its scheduled end of life, we are transitioning beta customers to the secure release build of Flash Player. No action is required on your part, the update process is automatic. If you have chosen to install Flash in order to view video and other content, and later decided to uninstall it, this article outlines how to uninstall Flash Player on Mac. How to install Flash.
We bet you’ve thought about Adobe Flash and almost certainly contemplated about its utilization also. The poor creature has in reality failed and has been manhandled for a significant period of time. It has ended up being delicate to the point that it’s more brilliant to dump it and continue ahead The present ultra-present, inventive Uninstall Adobe Flash Player from Mac Read More ». Adobe Flash Player Uninstaller is a free and streamlined macOS application that makes it simple and straightforward to successfully and completely uninstall Adobe's Flash Player from your Mac’s system. Uninstall Flash Player to fix system and app stability issues. Moreover, the Adobe.
Adobe Flash Player is a free software plug-in used by web browsers to view multimedia, execute rich Internet applications, and stream video on your Mac.
Adobe Flash Player is the most popular multimedia player plug-in available. However, recently there have been security concerns which has threatened its popularity as users seek safer alternative solutions. Opera, Firefox and Chrome contain built-in versions of Flash running in sandbox mode. This method is safer than running Flash as a plugin. However, currently the reality is that you still may need the Adobe Flash Player on your Mac because many websites will not work well if you uninstall it. Here I’ll show you how to install Adobe Flash Player and how to set it up correctly.
How to install Adobe Flash Player on your Mac.
1. Go to http://get.adobe.com/flashplayer/ to download the Adobe Flash Player installer.
2. By default, the installer package will be downloaded to your “Downloads” folder.
3. Select the file on your Mac and double click to install it.
4. Select “Allow Adobe to install updates (recommended)” and click “DONE” to complete the installation.
If you installed Adobe Flash Player, but still cannot view online videos on certain websites, you need to check Adobe Flash Player on your browsers.
How to set up Adobe Flash Player on various browsers.
Top 5 Free Uninstallers
Safari
1. Launch Safari and go to the Apple menu bar and click Preferences.
2. Select the Websites tab and select On for “When visiting other websites.”
3. Refresh the browser tab, or restart the browser.
Google chrome for mac update. Google Chrome
1. Launch Chrome and type chrome://settings/content in the address field.
2. Select “Ask first (recommended)” and turn it on.
3. Refresh the browser tab or restart the browser.
Opera
1. Launch Opera and go to the Apple menu bar and click Preferences.
2. Select the Websites tab and then select “Allow sites to run Flash”
3. Refresh the browser tab or restart the browser.
Firefox
1. Launch Firefox and go to the Apple menu bar and click Tools – Add-ons.
2. Click the Plugins tab and turn the “Shockwave Flash” to “Always Activate.”
Note: (SWF (Shock Wave Flash) is a special format created by Macromedia, which has been acquired by Adobe. It is widely used in web design, animation production and other fields.)
For enhancing the user experience and security, Adobe is always trying to improve Adobe Flash Player. However, sometimes when you view a website, a Flash Player upgrade popup appears. Most people would click the “update” button to update their Flash Player, but this could be a false popup used by hackers to compromise your Mac. This is a method hackers use to trick you into downloading adware and malware through a false popup.
Be careful and don’t trust any automatic updates of Adobe Flash Player. Here I will tell you how to install real Flash Player updates and set it up.
How to update Flash Player on Mac safely
1. Go to the Apple menu bar and select System Preferences.
2. Select Flash Player.
3. Select the Updates tab and select “Allow Adobe to install updates (recommended)”. (Note: The Flash plug-in is officially updated 1~2 times a month, so selecting this option avoids frequent update.)
4. You may now notice that the Flash Update settings now shows NPAPI and PPAPI plugins. Let me explain them.
NPAPI – used by Safari, Firefox
PPAPI – used by Chromium, Opera and Chrome (Chrome’s implementation is built in)

5. Click Check Now to confirm that you currently have the latest version installed.
If you had clicked a false popup and downloaded adware, don’t worry, the Apple App Store has many antivirus apps, such as Trend Micro’s Antivirus One, that you can use to do a free scan.
Follow the steps below in case you downloaded a fake Adobe Flash Player.
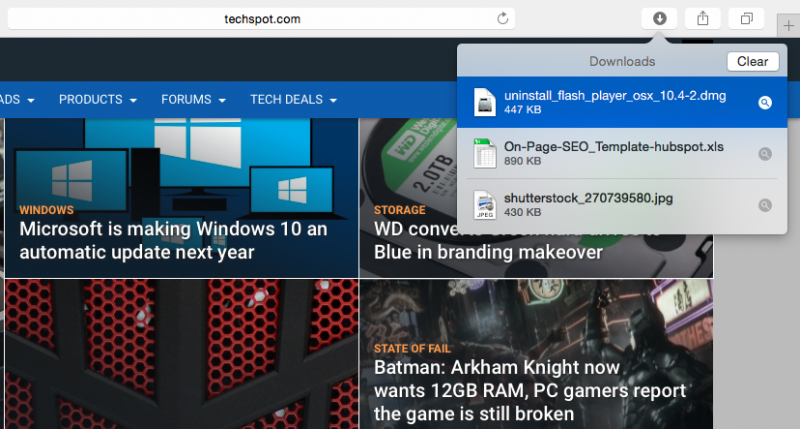
1. When you first install Antivirus One, click “Pattern Update” to make sure your virus pattern is up to date. We suggest you update the virus pattern every day.

2. After the first installation, we highly suggest you perform a full scan of your Mac to check all files for possible infections. The Full scan will take more than one hour.
3. If you still find adware and a full scan has not found any viruses, we recommend you use Adware Cleaner. You can access Adware Cleaner in the left panel of the Antivirus One window.
How to uninstall Adobe Flash Player
Adobe Flash Player for the Mac is a plug-in, not a Mac OS X application. When you try to uninstall Adobe Flash Player from your Mac, you might find that this plug-in is not so easy to delete. For example, you might see this message:
Cannot find Adobe Flash Player in your Applications folder.
In this case, Adobe Flash Player could not be removed and no reason was given. The following steps show how to uninstall Adobe Flash Player with no remaining parts.
1. Go to the /Applications/Utilities/ folder on your Mac and double-click the Adobe Flash Player Install Manager app.
2. Click Uninstall to begin the process.
3. Type the password and click Install Helper.
4. If your browser is running, the following window will appear. Select “Force Close All” to continue.

5. After the uninstaller removes the Adobe Flash software from your Mac, click Done.
Related posts:
/Mac Uninstaller /How to Uninstall Flash Player on Mac?
I have a MacBook Pro and I love it to death. I use it for a lot of purposes. More importantly, I use it for surfing the Internet. I recently installed Flash player on my Mac device so I could view some website that has Flash player on it. However, it’s causing a lot of problems on my browsers and sometimes, the MacBook Pro itself. How do I uninstall Flash player on Mac OS X? Please help me.
The following article will teach you to uninstall Flash player Mac step by step.
How to Uninstall Adobe Flash Player on Mac?
- Download and install iMyMac-PowerMyMac on your Mac, then launch it.
- On the top side of the window, choose ToolKit and click Uninstaller.
- Press Scan. The results will display all the applications installed on your Mac device.
- Locate the Flash Player in the list and select it.
- Click on the Clean button to uninstall Adobe Flash Player.
- Confirm the process.
Article GuidePart 1. Should I Delete Flash Player?Part 2. How Do I Completely Remove Adobe Flash Player?Part 3. Manually Removing Flash Player From Mac OS XPart 4. Conclusion
Part 1. Should I Delete Flash Player?
Do I need flash player on my Mac? The news came up that Adobe’s Flash Player has certain vulnerabilities. That’s why a lot of Mac users want to uninstall their Adobe Flash Player on Mac devices. Other people who are not afraid of these vulnerabilities simply want to uninstall their Mac because it displays errors.
Whatever your reason may be, there are various ways to uninstall the Adobe Flash Player on your Mac device. One is the manual way--which can also be very painful and confusing, another is the easy way, with a tool called iMyMac-PowerMyMac’s Uninstaller. Let’s start to uninstall Flash Player on Mac with a Mac Uninstaller.
Part 2. How Do I Completely Remove Adobe Flash Player?
You can also use a tool to completely uninstall apps on Mac including Flash Player. We recommend iMyMac-PowerMyMac to do this. The tool is very easy-to-use. It has an understandable interface that is not complicated. Plus, you can accomplish a lot of things with the tool just with a few clicks. It helps locate all apps or extensions on your Mac device. Hidden extensions that might be causing trouble on your device can be located easily. You can delete or disable these extensions if you want to.
Here’s how to use it to uninstall Flash Player on Mac step-by-step:
Step 1. Download and Install iMyMac-PowerMyMac on Your Mac
- Download iMyMac-PowerMyMac.
- Launch the program.
- On the top side of the window, choose ToolKit and click Uninstaller.
Step 2. Scan The Flash Player on Your Mac
Press Scan. The results will display all the applications installed on your Mac device. Locate the Flash Player in the list and select it. If there are too many applications, the system may run out of applications and slow down your Mac. Thus, it is important to do some cleaning to keep your Mac in good status.
Step 3. Uninstall the Flash Player
Click the Clean button to uninstall Flash Player on Mac and its related files then confirm your action.
Below are the features and advantages of this tool:
- It helps improve the performance of your Mac device.
- It helps you remove unwanted extensions. These extensions might cause your device to slow down. It might cause other troubles as well.
- It’s 100% secure.
- It is free from malware or other viruses that might harm your device. It can be used safely on any Mac device you want.
- It doesn’t distribute any type of information you input into the tool. It protects sensitive information such as usernames, IDs, and passwords.
- It gives you a 30-day money-back guarantee. If you think the tool doesn’t give you what you need, you can ask for a full refund.
- A free trial of the tool is available. This is for the first 500MB of data. You can actually experience the benefits of the tool without having to pay money first.
- A preview of the tool is available before you actually buy it. This allows you to gauge whether the tool is right for you or not.
- Support is available through email. One-on-one support is also available.
- Everything can be managed by you. You are under control. You can choose which extensions to remove and which ones to keep.
Part 3. Manually Removing Flash Player From Mac OS X
There are three steps to uninstall Flash Player on Mac. These steps are filled with substeps. The three main steps are included below:
- Determine the version of your Mac OS.
- Launch the uninstaller suited to your version of Mac OS.
- Verify the completion of the uninstallation process.
Adobe Flash Uninstaller For Mac
Let’s start with the first step.
Step 1 - Determine The Version Of Your Mac OS
Here are steps of how to know the version of your Mac OS:
- Press the Apple icon.
- Select About This Mac
- Check the Mac OS version that appears in the window. It is displayed in the About This Mac dialog.
Step 2 - Launch The Uninstaller Suited To Your Version Of Mac OS
Here’s an important note: Start with Flash Player version 11.5, when you uninstall the Flash Player, it results in the reset of the SilentAutoUpdateEnable an AutoUpdateDisable setting in mms.cfg. It resets these two to their default values:
Flash For Mac Uninstaller App
- SilentAutoUpdateEnable=0
- AutoUpdateDisable=0
If you are currently running the uninstaller for Flash Player as a specific part of your process of deployment, you should redeploy custom changes to either of the two, SilentAutoUpdateEnable or AutoUpdateDisable.
Step 2.a. - Running The Uninstaller On macOS and Mac OS X 10.4 (And Future Versions)
Here are steps of how to uninstall Adobe Flash Player on Mac OS X 10.4 (and future version):
Step 2.a.1. - Download the uninstaller for Adobe Flash Player depending on your Mac OS version. If you have Mac OS X version 10.6 and above, download it here. If you have Mac OS X 10.4 and 10.5, download it here.
Step 2.a.2. - Open the uninstaller using your browser. You can also locate it in the folder where it was placed after the download and open it from there.
Step 2.a.3 - When the uninstaller is opened, press Uninstall.
Step 2.a.4. - Copy this guide (on notepad) or print it so you can use the next part of the instructions after you close the browser.
Step 2.a.5. - Close all browsers. You can do this by manually closing each browser or by clicking the browser name displayed within the Uninstaller dialog. Then, press Retry.
Step 2.a.6. - The uninstaller will then continue the process until it is complete. When the process is finished, click Done.
Step 2.a.7. - Delete the directories named as follows:
Step 2.b. - Running The Uninstaller On Your Mac OS X 10.1 Up To 10.3
Here are steps of how to uninstall Adobe Flash Player on Mac OS X 10.1 up to 10.3:
Final Cut Pro X requires a Mac with macOS 10.14.6 or macOS 10.15.6 or later, 4GB of RAM (8GB recommended for 4K editing, 3D titles, and 360° video editing), Metal-capable graphics card, 1GB of VRAM recommended for 4K editing, 3D titles, and 360° video editing, 3.8GB of available disk space. For details, see minimum system requirements. Final cut pro 8 for mac. Work at a faster clip. With its modern Metal engine, Final Cut Pro allows you to edit more complex. Final Cut Pro X for Mac. Turn your editing ideas into reality with this intuitive, and upgrade, built from the bottom-up boasting new features, this program will not disappoint. Final Cut Pro X is fun, easy to use, and provides professional-looking video footage. Unlock your creativity, and enjoy the flexibility that. System Requirements of Final Cut Pro X 10.4.8 for Mac OS X. Must read listed system requirement for your Apple mac book before download this app. Operating System: OS X 10.12 or later; Ram (Memory): 4 GB Minimum required for this dmg. Disk Space: 5 GB free space needed for this app. System Processor: Intel Core 2 Duo or later (Core i3, Core i5). . Harness the power of Mac Pro and Afterburner for realtime 8K editing. Modern Metal engine improves playback, rendering, and compositing on all Macs. Final Cut Pro uses all the GPUs in your Mac for superior real-time playback performance and fast background rendering.
- Download the uninstaller for Adobe Flash Player here.
- Launch the uninstaller by locating it in the browser’s download folder or opening it in its destination file.
- When the uninstaller opens, press Continue.
- Copy this guide (on notepad) or print it so you can use the next part of the instructions after you close the browser.
- Close every browser open. Close all applications that use Flash player such as SWF files, projectors (.exe files that play SWF files), instant messaging apps, etc.
- Wait till uninstallation is finished.
Step 3 - Verify The Completion Of The Uninstallation Process
You can verify the completion of the uninstallation process through these steps:
- Restart the Mac device.
- Open your browser and check out the status of your Adobe Flash Player here.
Mac Uninstaller Free
Part 4. Conclusion
Flash Player has vulnerabilities and can also cause problems on your computer. Some people want this tool, some people don’t. Thus, if you want to uninstall Flash Player on Mac device, you can do it manually. You can also use iMyMac PowerMyMac’s Uninstaller to do it easily. You can use this guide to remove your Flash Player and get rid of the unwanted extension.
ExcellentThanks for your rating.
Rating: 4.6 / 5 (based on 75 ratings)
People Also Read:
PowerMyMac
A powerful all-in-one App for Mac
Free Downloadjack miller2020-10-14 16:55:08
Free Mac Uninstall Software
SWF is an Adobe Flash file format used for multimedia, vector graphics it is small web format SWF is used for adobe flash player to play videos Gifts etc Programmers can generate SWF files from within several Adobe products, including Flash ,flash builder
Craig2019-08-13 10:35:30
I've always wanted to uninstall flash player and been seeking for alternative for a while. Thanks a lot for your advice!
iMyMac2019-08-13 15:12:07
Thanks for your support!
Powerful Uninstall Software on Mac
Install And Uninstall Programs
Free Download