Upgrade safely to Apple’s newest Mac software release, macOS Catalina (10.15) using our 3-step guide below. Step 1 – Back up Your Mac. Note: Backing up is a good practice, and while the Drobo is protected storage, we recommend having at least two copies of your data to protect against data loss. To protect your data you can use Apple’s Time Machine connected to any Drobo or you may. I think this is the same as the previous version. It still doesn’t respond when clicking the wifi option (Mac version) and the creation date is 5/5/2014 at 11:17 for both. BTW, I’m tethering to a Macbook Pro running OS10.9.3 to a Canon 5dMkiii with the latest firmware. Works fine when connected directly via USB/OTG.
First introduced with OS X Tiger in 2005, Dashboard organizes Mac widgets — program shortcuts and precursors to apps that we are all more familiar with. Many of these widgets still come as part of the standard package with every Mac and new operating system.
Dashboard is useful to keep close at hand. Mac widgets include contacts (which you can sync with iOS contacts), to calculators, flight trackers to stock market information, the weather app, games, and a wide range of extra tools you can add when you tap the + icon in the lower left of the Apple dashboard.
If you want to take a look at what you can access via the Dashboard, here is the complete list of 1703 Widgets currently available and supported. Now, here is how you use the macOS Dashboard to improve your productivity.
Mac Dashboard shortcuts
Since MacOS Yosemite was launched, Dashboard is something you may have to enable to use. On Macs using an older operating system it is something that automatically sits in the Dock.
To enable Dashboard:
Go to System Preferences > Mission Control
Click the Dashboard pop-up menu
Dashboard For Mac Free Download
Here it gives you options for how Dashboard appears:
- As Space: Dashboard can inhabit its own area of your Desktop. Get to it when you press the keyboard shortcut for Dashboard, or move between spaces. There are a few other ways you can use space on your Desktop which we will outline below.
- As Overlay: Dashboard occupies a permanent space on your Desktop (which you can switch off via Mission Control).
Now that Dashboard is enabled, there are several ways you can access it (and set shortcut to give you access quicker). Access Dashboard through one of the following shortcuts:

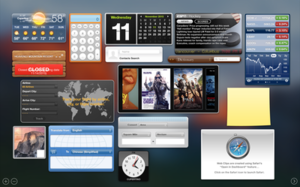
Use Launchpad > Open > Dashboard.
Using Siri. Open Siri in the Menu bar and ask “Open Dashboard”, or something similar.
If you have set Dashboard as a space, use a Trackpad to access. Simply swipe right with three fingers.
In Mission Control Preferences, set a Mouse or keyboard shortcut; then use that to access Dashboard.
Now you can use any of the widgets you need, and add any as needed using the Add button ‘+’ in the lower-left corner of the screen. Remove them using the ‘-‘ minus symbol.
How to use Dashboard as a web monitor
Dashboard Mac Os Catalina
- Go to the website(s) you want to monitor. Choose File > Open in Dashboard.
- The page or website will grey out, opening a purple border around part of the page you want to monitor.
- Now you can adjust the size of the border around the web source.
- Tap ‘Add’ and it will take you to the Dashboard with the source website pulling the information through to your Mac, making a shortcut to a specific website for quicker monitoring.
How to close Dashboard on Mac
When you want to close dashboard, either click anywhere on the screen and the widgets will fade, or press the escape key, or use the mouse, trackpad or keyboard shortcut to close.
Dashboard is also incredibly useful for monitoring website you want to keep an eye on. Whether this is the status of a delivery or recent Amazon order, or a news outlet you read often.
Monitor your Mac with CleanMyMac X
There are always things that would be really useful if you could keep an eye on that don't come in a widget format. Such as your network connection speed and health status of vital functions (disk space, battery, etc.) For those, CleanMyMac X comes with a Menu monitoring feature.
The CleanMyMac X Menu comes with the ability to monitor RAM and how full your trash is, so if you experience a performance drop it can quickly isolate and clean the problem. The Menu even shows real-time statuses and health indicators of your hard drive, memory, battery, and CPU. You can also connect your Dropbox to see how much space is remaining. Plus it monitors several other vital functions, keeping your Mac running smoother straight from your status bar.
Download CleanMyMac X (for free).Everyday, CleanMyMac cleans 614TB of data for Mac users, and we have customers scanning and cleaning their Macs in 185 countries. CleanMyMac X comes with dozens of useful and smart features — a powerful app that your Mac needs.
These might also interest you:
Estimated reading time: 11 minutes
The Docker Dashboard provides a simple interface that enables you to manage your containers, applications, and images directly from your machine without having to use the CLI to perform core actions.
The Containers/Apps view provides a runtime view of all your containers and applications. It allows you to interact with containers and applications, and manage the lifecycle of your applications directly from your machine. This view also provides an intuitive interface to perform common actions to inspect, interact with, and manage your Docker objects including containers and Docker Compose-based applications.
The Images view displays a list of your Docker images, and allows you to run an image as a container, pull the latest version of an image from Docker Hub, and inspect images. It also contains clean up options to remove unwanted images from the disk to reclaim space. If you are logged in, you can also see the images you and your organization have shared on Docker Hub.
Dashboard For Mac Computers
In addition, the Docker Dashboard allows you to:
- Easily navigate to the Preferences (Settings in Windows) menu to configure Docker Desktop preferences
- Access the Troubleshoot menu to debug and perform restart operations
- Sign into Docker Hub using your Docker ID
To access the Docker Dashboard, from the Docker menu, select Dashboard. On Windows, click the Docker icon to open the Dashboard.
Explore running containers and applications
From the Docker menu, select Dashboard. This lists all your running containers and applications. You must have running or stopped containers and applications to see them listed on the Docker Dashboard.
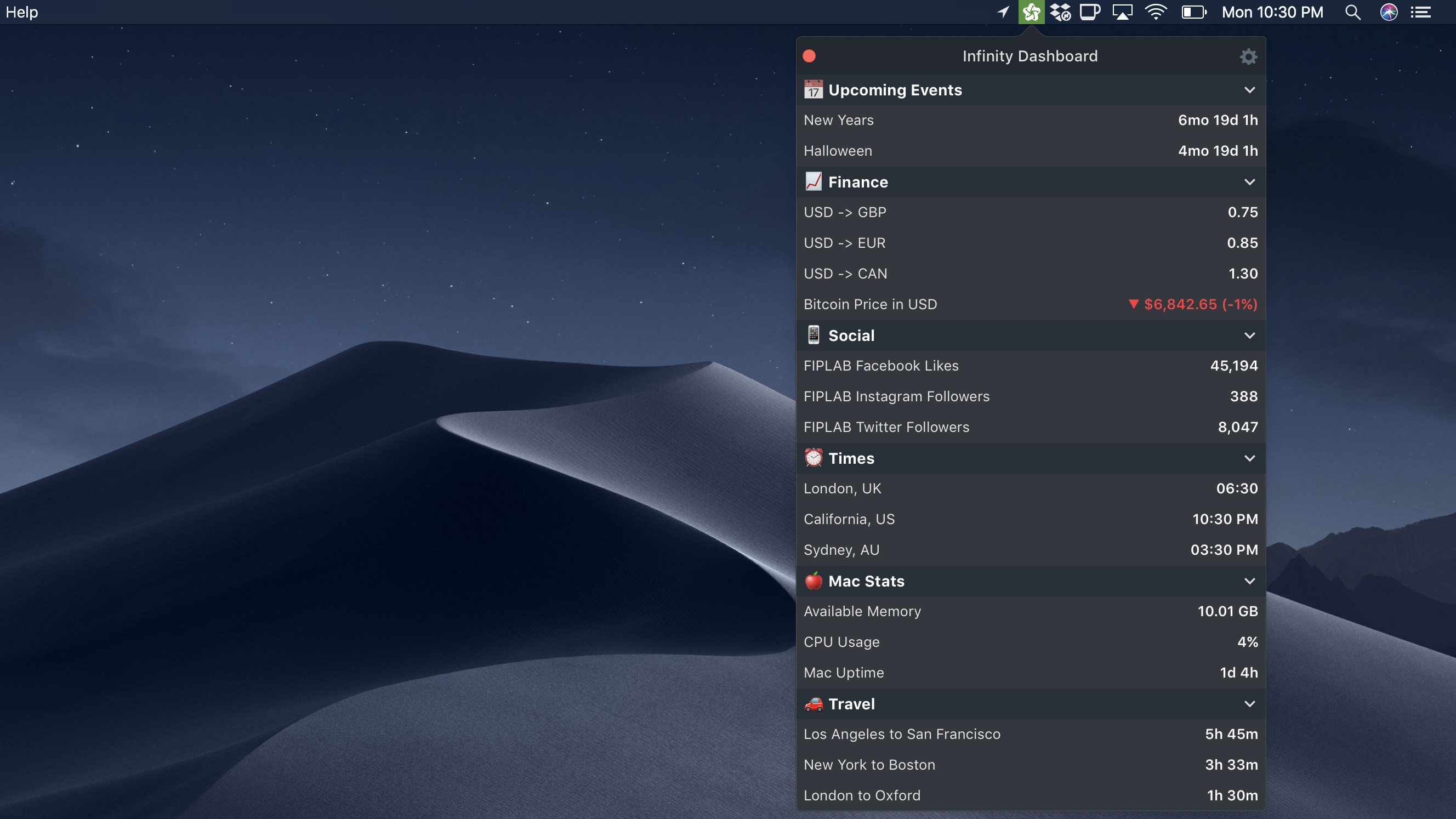
The following sections guide you through the process of creating a sample Redis container and a sample application to demonstrate the core functionalities in Docker Dashboard.
Start a Redis container
To start a Redis container, open your preferred CLI and run the following command:
docker run -dt redis
This creates a new Redis container. From the Docker menu, select Dashboard to see the new Redis container.
Start a sample application
Let’s start a sample application. Download the Example voting app from the Docker samples page. The example voting app is a distributed application that runs across multiple Docker containers. The app contains:
- A front-end web app in Python or ASP.NET Core which lets you vote between two options
- A Redis or NATS queue which collects new votes
- A .NET Core, Java or .NET Core 2.1 worker which consumes votes and stores them
- A Postgres or TiDB database backed by a Docker volume
- A Node.js or ASP.NET Core SignalR web app which shows the results of the voting in real time
To start the application, navigate to the directory containing the example voting application in the CLI and run docker-compose up --build.
When the application starts successfully, from the Docker menu, select Dashboard to see the Example voting application. Expand the application to see the containers running inside the application.
Now that you can see the list of running containers and applications on the Dashboard, let us explore some of the actions you can perform:
- Click Port to open the port exposed by the container in a browser.
- Click CLI to open a terminal and run commands on the container.
- Click Stop, Start, Restart, or Delete to perform lifecycle operations on the container.
Use the Search option to search for a specific object. You can also sort your containers and applications using various options. Click the Sort by drop-down to see a list of available options.
Interact with containers and applications
From the Docker Dashboard, select the example voting application we started earlier.
The Containers/Apps view lists all the containers running on the application and contains a detailed logs view. It also allows you to start, stop, or delete the application. Use the Search option at the bottom of the logs view to search application logs for specific events, or select the Copy icon to copy the logs to your clipboard.
Click Open in Visual Studio Code to open the application to open the application in VS Code. Hover over the list of containers to see some of the core actions you can perform.
Container view
Click on a specific container for detailed information about the container. The container view displays Logs, Inspect, and Stats tabs and provides quick action buttons to perform various actions.
Select Logs to see logs from the container. You can also search the logs for specific events and copy the logs to your clipboard.
Select Inspect to view low-level information about the container. You can see the local path, version number of the image, SHA-256, port mapping, and other details.
Select Stats to view information about the container resource utilization. You can see the amount of CPU, disk I/O, memory, and network I/O used by the container.
You can also use the quick action buttons on the top bar to perform common actions such as opening a CLI to run commands in a container, and perform lifecycle operations such as stop, start, restart, or delete your container.
Explore your images
The Images view is a simple interface that lets you manage Docker images without having to use the CLI. By default, it displays a list of all Docker images on your local disk. To view images in remote repositories, click Sign in and connect to Docker Hub. This allows you to collaborate with your team and manage your images directly through Docker Desktop.
The Images view allows you to perform core operations such as running an image as a container, pulling the latest version of an image from Docker Hub, pushing the image to Docker Hub, and inspecting images.
In addition, the Images view displays metadata about the image such as the tag, image ID, date when the image was created, and the size of the image. It also displays In Use tags next to images used by running and stopped containers. This allows you to review the list of images and use the Clean up images option to remove any unwanted images from the disk to reclaim space.
The Images view also allows you to search images on your local disk and sort them using various options.
Let’s explore the various options in the Images view.
If you don’t have any images on your disk, run the command docker pull redis in a terminal to pull the latest Redis image. This command pulls the latest Redis image from Docker Hub.
Select Dashboard > Images to see the Redis image.
Run an image as a container
Now that you have a Redis image on your disk, let’s run this image as a container:
- From the Docker menu, select Dashboard > Images. This displays a list of images on your local disk.
- Select the Redis image from the list and click Run.
When prompted, click the Optional settings drop-down to specify a name, port, volumes, and click Run.
To use the defaults, click Run without specifying any optional settings. This creates a new container from the Redis image and opens it on the Container/Apps view.
Pull the latest image from Docker Hub
To pull the latest image from Docker Hub:
- From the Docker menu, select Dashboard > Images. This displays a list of images on your local disk.
- Select the image from the list and click the more options button.
- Click Pull. This pulls the latest version of the image from Docker Hub.
Note
The repository must exist on Docker Hub in order to pull the latest version of an image. You must be logged in to pull private images.
Push an image to Docker Hub
To push an image to Docker Hub:
- From the Docker menu, select Dashboard > Images. This displays a list of images on your local disk.
- Select the image from the list and click the more options button.
- Click Push to Hub.
Note
You can only push an image to Docker Hub if the image belongs to your Docker ID or your organization. That is, the image must contain the correct username/organization in its tag to be able to push it to Docker Hub.
Inspect an image
Inspecting an image displays detailed information about the image such as the image history, image ID, the date the image was created, size of the image, etc. To inspect an image:
- From the Docker menu, select Dashboard > Images. This displays a list of images on your local disk.
- Select the image from the list and click the more options button.
- Click Inspect.
- The image inspect view also provides options to pull the latest image, push image to Hub, remove the image, or run the image as a container.
Remove an image
The Images view allows you to remove unwanted images from the disk. The Images on disk status bar displays the number of images and the total disk space used by the images.
You can remove individual images or use the Clean up option to delete unused and dangling images.
To remove individual images:
- From the Docker menu, select Dashboard > Images. This displays a list of images on your local disk.
- Select the image from the list and click the more options button.
- Click Remove. This removes the image from your disk.
Note
To remove an image used by a running or a stopped container, you must first remove the associated container.
To remove unused and dangling images:
An unused image is an image which is not used by any running or stopped containers. An image becomes dangling when you build a new version of the image with the same tag.
To remove an unused or a dangling image:
- From the Docker menu, select Dashboard > Images. This displays a list of images on your disk.
- Select the Clean up option from the Images on disk status bar.
Use the Unused and Dangling check boxes to select the type of images you would like to remove.
The Clean up images status bar displays the total space you can reclaim by removing the selected images.
- Click Remove to confirm.
Interact with remote repositories
The Images view also allows you to manage and interact with images in remote repositories and lets you switch between organizations.
The Pull option allows you to pull the latest version of the image from Docker Hub. The View in Hub option opens the Docker Hub page and displays detailed information about the image, such as the OS architecture, size of the image, the date when the image was pushed, and a list of the image layers.
To interact with remote repositories:
- Click the Remote repositories tab.
- Select an organization from the drop-down list. This displays a list of repositories in your organization.
- Click on an image from the list and then select Pull to pull the latest image from the remote repository.
- To view a detailed information about the image in Docker Hub, select the image and then click View in Hub.
