- Seagate File Recovery Software
- Seagate Premium File Recovery Suite For Mac
- Seagate Premium File Recovery Suite 2.5 (for Mac)
- Seagate File Recovery For Windows
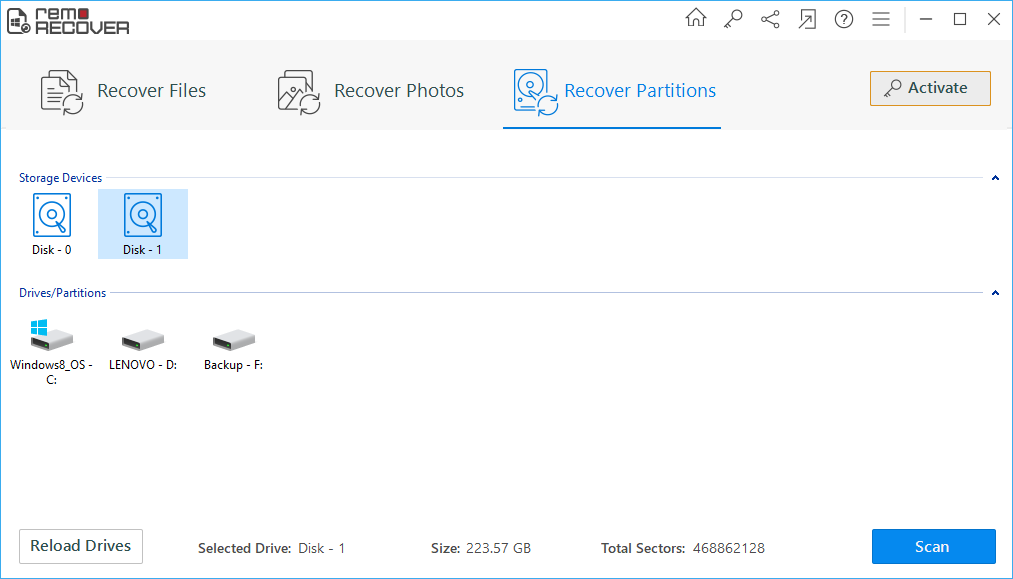
Recoverit Data Recovery. Recoverit Data Recovery is a powerful Seagate recovery software.
Summary: Files are not showing in external hard drive? Can't see files in external hard drive? If you are also having such type of questions, then check the solutions in this post and get missing files back.
How Do I Make My Seagate Work With a Mac? One thing you should know first. When you select Seagate File Recovery Software, you can expect the following process. Step 1– Download a free trial Simply download the correct trial for your system – PC or Mac®.
External hard drives are portable storage devices that can be attached to a computer through a USB cable or wireless connection. It typically comes in various storage capacities, letting you transfer massive files between computers, expand the capacity of your computer and back up essential data easily.
While enjoying the advantages of portable hard drives, you may encounter troubles they make. Sometimes, when you open an external hard drive, you find some important files disappeared, or even worse, the external hard drive is empty. In this comprehensive guide, you will learn about why you can't see files in an external hard drive and how to access the disappeared files in external hard drive on Mac.
- Table of contents
- 1. Real-life case
- 2. Why do files suddenly disappear in external hard drive?
- 3. Solutions to access files in external hard drive on Mac
- 4. How to recover disappeared files from an external hard drive?
- 5. Bottom lines
Real-life Case: I Can't See the Files on My External Hard Drive

If you can't see files on your external hard drive, including Seagate external hard drives and WD external hard drives, don't be panic. You are not the only one. Quite a lot of Mac users have complaint in forums that they encountered this issue:
I am trying to use my external hard drive I have had for a couple years to back up some files on my computer, but the data I had stored on there already have disappeared. I know the data I already had on there is still on the hard drive because nearly half of the space on the drive is used up. Is there any way I can find and access the old files again?
Why do files suddenly disappear in external hard drive? How to fix this issue and recover disappeared files in the external hard drive? Please move forward.
Why do files suddenly disappear in external hard drive?
There are the most common reasons why the files are disappeared in external hard drive on Mac:
1. Accidental deletion. Sometimes, the files are accidentally deleted but you don't even notice that.
2. The files or folders are hidden by the system. In some cases, files are hidden by the operating system, so you can't see them on the external hard drive. It could be that you accidentally hide files, and the system also hides sensitive files by default to keep things simple.
3. File system error. Files are not showing in an external hard drive because the disk's file system is corrupted. As a result, the computer system fails to access the entries to your files or show these files.
4. Virus attack. Your external hard drive might be infected by a virus or attacked by malware that hides, deletes or encrypts the files on the drive.
In addition to the four common causes, there are other reasons that may lead to files not showing in external hard drives issue. Don't worry. All such issues can be resolved and files can be easily recovered. Let's dive right into how to fix this problem.
Solutions to access files in external hard drive on Mac
Faced with such a situation, most users behave like ants on hot bricks. First of all, take a deep breath and calm down. As you can't identify what the specific reason is, please try the solutions one by one to fix files disappeared from external hard drive on Mac.
Solution 1: Make sure your external hard drive is mounted in Disk Utility
Only when your external hard drive is mounted in Disk Utility that you can access files on the drive on Mac. So, if you can't see files on your external hard drive, you should at first check whether the external hard drive is showing up in Disk Utility and mounted.
Step 1: Go to Applications > Utilities > Disk Utility.
Step 2: If the drive is visible in the sidebar, click the Mount button on the top of the window to mount this drive. Alternatively, you can also click the Mount option beside the drive.
Hopefully, you can see all files on the external hard drive in Finder and on the desktop now.
Solution 2: Check the Mac Trash
The first step is to check if the file is still in the Trash in case you've accidentally deleted it. Click on the Trash icon in the Dock and inspect the Finder window that opens. If you see the file, drag it out of the Trash, or right-click the file and choose Put Back.
Solution 3: Show hidden files in external hard drive
If you can't see any file you want in the Trash bin, your files on the external hard drive might be hidden by the operating system. Let's see how to show hidden files on Mac:
Option 1: Use a keyboard shortcut
Step 1: From the Finder of Mac OS, navigate to any folder where there might be hidden files.
Step 2: Now press Command + Shift + Period to instantly toggle to show hidden files.
Option 2: Run command lines
Step 1: Open the Terminal application from Launchpad.
Step 2: Copy and paste the following command into the Terminal window, then press Enter.
Step 3: Copy and paste the following command into the Terminal window and press Enter.
Note that this command causes the Finder to quit and restart. When the Finder reappears, you will see hidden files if any exist.
Don't know how to show hidden files on Mac computers? Just read this page and find the hidden files on Mac computers quickly. Read more >>
Solution 4: Repair the External Hard Drive with First Aid
After following steps aforementioned to show hidden files, if you are still unable to see files on your external hard drive, this issue may result from file system errors. Fortunately, macOS has a built-in tool, First Aid, that can check and repair file system errors. Here are steps to run it:
Step 1: Go to Utilities, find Disk Utility and run this program.
Step 2: Click Show all devices in View option and select this external hard drive in the left sidebar.
Step 3: Click First Aid on the top menu of Disk Utility.
Step 4: Click Run to check and repair errors in this drive.
If you receive a report that First Aid process has failed, and it's asking you to back up your data as much as possible, that means your external hard drive may be seriously corrupted. In this case, reformatting the disk is your last resort.
Solution 5: Fix the Corrupted External Hard Drive by Reformatting
Reformatting will refresh the file system which is a quite efficient way to fix any file system error. This process is very simple and shouldn't take more than a minute to complete.
Note: Keep in mind that the reformatting process will erase all data stored on the drive. So please make sure you have backed up your important files. Don't have any file copy at other places? You should move to the next part to recover lost data from the external hard drive before reformatting.
Step 1: Go to Utilities, find Disk Utility and run this program.
Step 2: Click the external hard drive in the left sidebar and select Erase on the top menu bar.
Step 3: Fill in a disk name and a format that the wizard asked.
Step 4: Click Erase and wait until this process complete.
When the erase process completes, you will get an empty external hard drive. Then move your backup files back to the drive and you will find everything works great.
How to Recover Disappeared Files from an External Hard Drive?
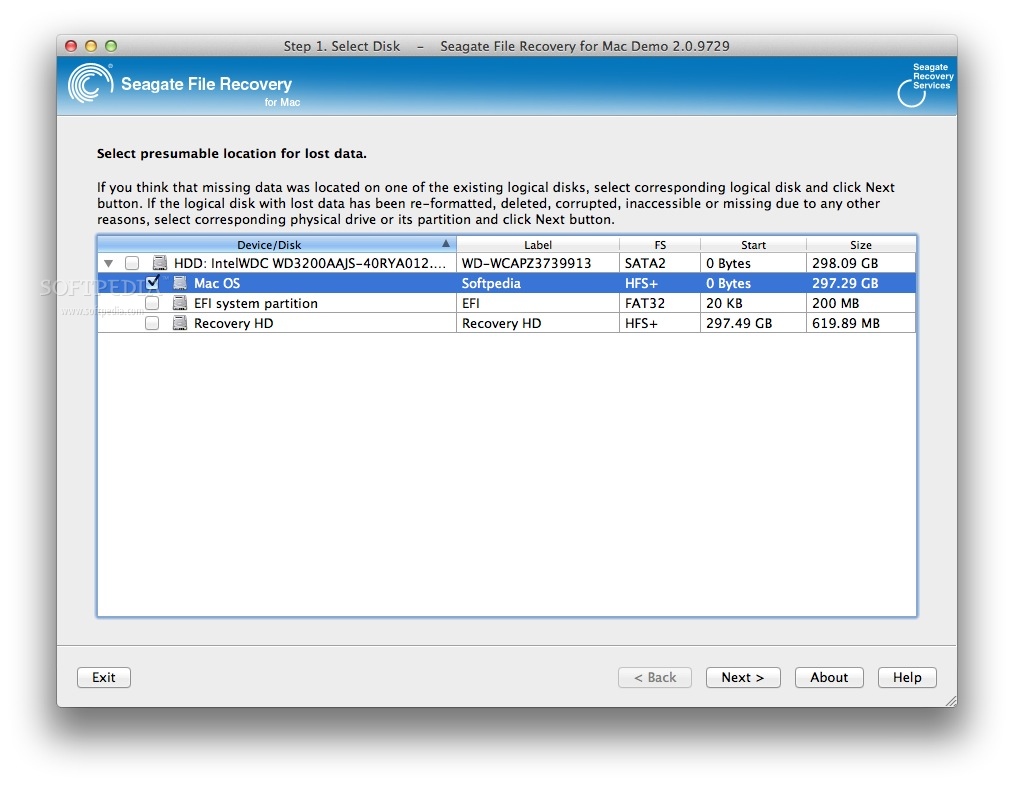
Want to reformat your external hard drive but haven't backed up your important data yet? Or none of the solutions above worked for you? This is where a data recovery tool comes into handy.
As free and professional Mac data recovery software, iBoysoft Data Recovery for Mac is highly recommended. It can thoroughly scan your external hard drive and quickly recover files disappeared from an external hard drive, no matter what the reason you lose data, such as accidental deletion, virus attack, or files hidden by system. This reliable tool can support 1000+ file types, including pictures, documents, videos, audio files, and more. In addition to external hard drive data recovery, iBoysoft Data Recovery for Mac is also designed to recover lost data from internal hard drives, USB flash drives, SD cards, memory cards, and other storage devices on macOS 10.15 and earlier.
Through only 4 steps, you can recover lost or missing files from external hard drives on Mac.
Step 1: Download, install and launch iBoysoft Data Recovery for Mac.
The software is very light-weight in just 7.7 MB, with a collection of features built in. After a quick download, you double-click the DMG file to open it. Follow the instructions to drag the application to the Application folder. Delete the downloaded file once you're done.
Step 2: Connect the external hard drive that is not showing files to your Mac.
Step 3: Select the external hard drive, then click Scan to start scanning for lost files.
Seagate File Recovery Software
You need to wait for the scan to finish. If you have a large number of files, this could be quite a while. The software will give a real-time list of discovered files. During the scanning process, you can pause the scan at any time by clicking the Stop/Pause button at the left hand. Click the button again to resume the scanning.
iBoysoft Data Recovery for Mac delivers a powerful session management feature that allows you to save and resume a scan anytime. With this helpful feature, you can easily pause if you have to step away or turn off your computer. Then you can perform your recovery later without needing to rescan the disk.
Step 4: Preview the scanning results, choose files you want to recover, and then click Recover.
After finishing the scanning process, you can filter the results as needed by filename keyword, file type, file size, and date. iBoysoft Data Recovery is built with a strong preview feature that enables you to preview images, documents, music files, videos, etc. With this handy feature, you can ensure the file is exactly you are looking for and its content is recoverable.
Seagate Premium File Recovery Suite For Mac
Besides, iBoysoft Data Recovery for Mac can recover deleted files even emptied from the Mac Trash, recover lost data from formatted, unreadable, unmountable, inaccessible drives. Even when your Mac won't boot, it can help you regain access to your computer data.
Bottom Lines
It's bothering if you can't see files in external hard drive due to various reasons. In this article, we mainly focus on the most possible reasons that caused this problem, such as accidental deletion and file system errors. More importantly, we hope you can find useful solutions to fix files not showing in external hard drive issue.
Fail to fix this issue with the solutions above? iBoysoft Data Recovery for Mac might be a lifesaver to get missing/hidden files back. It can recover lost data from any storage volume attached to your Mac, regardless of what file system the disk has.
Seagate Premium File Recovery Suite 2.5 (for Mac)
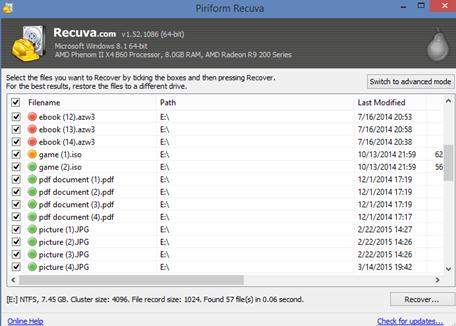
Seagate File Recovery For Windows
But even so, it's still important to do regular backups to prevent the loss of data. Start to back up today!
